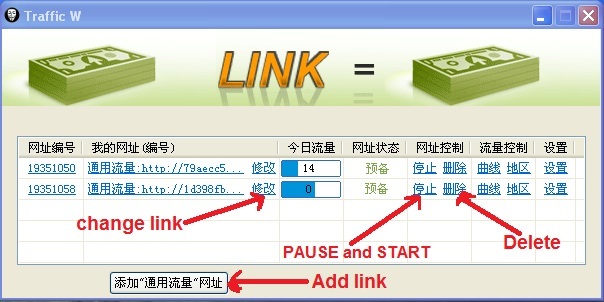he autorun.inf file is the key to getting your USB drive (or
CD-ROM drive, for that matter) to perform certain actions automatically
and customize it’s look in My Computer. The purpose of this article is to shed some light on how this can be done.
Below this header is a list of different options. Each of these options is in the following format:
where
(Do not use
That is all there really is to understand about the structure of an autorun.inf file. On to doing some actual cool stuff with it!
You are not limited to .ico files. If, for example, you have an executable with a nice icon, you can specify it as the icon file. For example:
This is valid as long as DCoTopen.exe is available on the root of the USB drive.
Some files have more than one icon embedded in them. If this is the case, you can select which icon to use by specifing the index number after the file name. For example:
This will use the second icon in the iconlib.dll file.
Now, when you look at your USB drive in My Computer, it will say DCoT Drive by the drive letter.
The second option that we add is the message the user is prompted with. To set this, we use the
Once you have added this information, AutoPlay should look something like this:

The first thing that we need to do is create an action, give it a name, and a message. We do all of this using the
This will display Help! I’m Lost! in the context menu so that you can click on it. But, it doesn’t know what to do when you click on it. Tell the system by using
You can add as many of these line pairs as you want to make the context menu as custom as you want.
because lost is the name of the action that was specified in the earlier lines.
This will work for any file. This is the equivalent of using Start - Run… and then typing in a file name and clicking OK.
Download the zip file and extract the contents to the root of an empty USB drive. You can now edit the autorun.inf and get it to do different things. Have fun!
source: here
Autorun.inf Structure
The autorun.inf file is a simple text file that can be opened up in any text editor (e.g. notepad). It always starts with a section header of:[autorun]Below this header is a list of different options. Each of these options is in the following format:
option=valuewhere
option is the option that you want to set and value is the value that you are setting for that option. So, if you had an option foo and you wanted to be set to bar, then you would enter:foo=bar(Do not use
foo=bar in your autorun.inf file as it is only an example, not a real option setting.)That is all there really is to understand about the structure of an autorun.inf file. On to doing some actual cool stuff with it!
Setting a Custom Icon
To create a custom icon for your USB drive, use theicon option. Set it to the name of the icon file.Note: Since drive letters can change for USB drives, the file path is relative to the root of the drive. This means that if your USB drive is presently mounted on U: and your icon is located at U:\Icons\MyIcon.ico, then you would enter \Icons\MyIcon.ico for the value of this option.For example, if you had an icon on the root of the USB drive called coffeecup.ico and you wanted this to be the icon that showed up for the USB drive, you would enter:
icon=coffeecup.icoYou are not limited to .ico files. If, for example, you have an executable with a nice icon, you can specify it as the icon file. For example:
icon=DCoTopen.exeSome files have more than one icon embedded in them. If this is the case, you can select which icon to use by specifing the index number after the file name. For example:
icon=iconlib.dll,2This will use the second icon in the iconlib.dll file.
Naming Your USB Drive
If you would like your USB drive to display a specific name othr than the drive label created when it is formatted, use thelabel option. For example, if I wanted to call my drive DCoT Drive, I would add this to my autorun.inf file:label=DCoT DriveNow, when you look at your USB drive in My Computer, it will say DCoT Drive by the drive letter.
Setting AutoPlay Options
AutoPlay is a relatively new function of Windows XP. It allows you to set up what file is run when the USB drive is plugged into the computer and the message that you are prompted with. There are two options that work in conjunction with AutoPlay. The first isopen. It specifies the program that you can run automatically with AutoPlay. So, if we wanted to run a program called DCoTopen.exe, you would add the this to your autorun.inf file:open=DCoTopen.exeThe second option that we add is the message the user is prompted with. To set this, we use the
action option. If we want the message to say DCoT Open Program, add the following to autorun.inf:action=DCoT Open ProgramOnce you have added this information, AutoPlay should look something like this:
Adding Context Menu Items
There are certain basic options such as Open and Explore that are available when you right click on a USB drive. But, wouldn’t it be cool to add your own? You can using a couple of lines in the autorun.inf file.The first thing that we need to do is create an action, give it a name, and a message. We do all of this using the
shell\verb option. For example, let’s say that we would like to create an action called lost. It does not matter what the actin is called. It can be anything you want. We would also like to show the message Help! I’m Lost! in the context menu. We would simply add this line to autorun.inf:shell\lost=Help! I'm Lost!This will display Help! I’m Lost! in the context menu so that you can click on it. But, it doesn’t know what to do when you click on it. Tell the system by using
shell\verb\command option. In our example, we want to run the Lost.exe application. Adding this line will do the trick:shell\lost\command=Lost.exeYou can add as many of these line pairs as you want to make the context menu as custom as you want.
Changing Default Action
When you double click on your USB drive, by default it will open up the drive so that you can browse through the files. Often, it is advantageous to perform some other action when the user double clicks the USB drive icon. You do this with theshell option. If we wanted to run the Lost.exe program from the previous section automatically when we double clicked on the USB drive, we would add this line:shell=lostbecause lost is the name of the action that was specified in the earlier lines.
Viewing a File
If you wanted to view a file on your USB drive in the default application instead of running a program on the drive, you can substitute theopen option for the shellexecute option. For example, if you wanted to open up a website called, oh, I don’t know, say http://www.DailyCupOfTech.com in the default web browser, you could user the following:shellexecute=http://www.DailyCupOfTech.comThis will work for any file. This is the equivalent of using Start - Run… and then typing in a file name and clicking OK.
School’s Out, Time To Play!
That is about all there is to customizing the autorun.ing file. Now that you know what you are doing, it’s time to start playing! I have created the Autorun Dabbler’s Toolkit that you can play with.Download the zip file and extract the contents to the root of an empty USB drive. You can now edit the autorun.inf and get it to do different things. Have fun!
source: here